python 기초 강좌 1 - 설치 및 환경설정
목차
아는 기획자가 파이썬을 가르쳐 달라고 하여 파이썬 환경설정을 해보겠습니다. 환경은 macOS 입니다.
방법은 두 가지 입니다. 선호하는것을 고르시면 됩니다.
- Thonny 설치 (이것저것 세팅에 자신이 없는 분들께 추천)
- Sublime Text 3를 이용한 개발환경 세팅
간단 설치 (Thonny)
이 친구는 python3가 내장된 라이트한 에디터입니다. 약간 mac스러움과는 동떨어져 있지만 세팅이 귀찮으신 초보들에게 추천드립니다.
https://thonny.org/
이걸 설치하셨다면 아래 과정은 다 안보셔도 됩니다.
수동 설치 (Sublime Text 3 이용)
아래부터는 Sublime Text 3에 설치하기 위한 과정을 소개하겠습니다.
homebrew 설치
우선 homebrew부터 설치하도록 합시다.
(자세한 사항은 이 링크를 참고합니다. https://brew.sh/index_ko)1
$ /usr/bin/ruby -e "$(curl -fsSL https://raw.githubusercontent.com/Homebrew/install/master/install)"
python3 설치
1 | $ brew install python3 |
아래처럼 실행해봅니다.1
2
3
4
5$ python3
Python 3.6.5 (default, Mar 30 2018, 06:41:53)
[GCC 4.2.1 Compatible Apple LLVM 9.0.0 (clang-900.0.39.2)] on darwin
Type "help", "copyright", "credits" or "license" for more information.
>>>
위 처럼 뭔가 잘 나오면 성공입니다. 종료시에는 ‘Ctrl+D’ 를 누릅니다.
Sublime Text 설정
https://www.sublimetext.com/를 참고하여 설치 후 실행합니다.
‘Tools → Build System → New Build System…’ 을 선택합니다.1
2
3
4
5
6{
"cmd": ["/usr/local/bin/python3", "-u", "$file"],
"file_regex": "^[ ]*File \"(...*?)\", line ([0-9]*)",
"selector": "source.python",
"env": {"PYTHONIOENCODING": "utf8"}
}
위를 복사하여 붙여넣고 ⌘S를 눌러 저장합니다. 파일명은 ‘Python3.sublime-build’로 합니다.
(/Users/유저명/Library/Application Support/Sublime Text 3/Packages/User 에 저장됨.)
Sublime Text에서 빌드하기
File → New File’ 혹은 ⌘N으로 새 파일을 만듭니다.
⌘S를 눌러 저장합니다. 단, 파일의 확장자는 ‘.py’로 합니다.1
print("Hello World!!")
위처럼 아무 파이썬 코드를 넣고 ⌘B를 눌러 빌드 합니다.
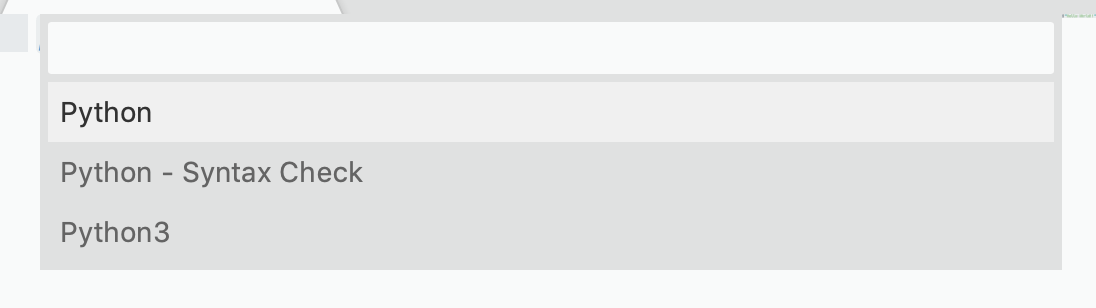
위 처럼 다이얼로그가 나타나면 ‘Python3’를 선택합니다. (한 번 선택하면 그 후 부터는 나오지 않습니다.)
mac 파일 설정 변경
이건 필요하신 분들만 하세요. ‘.py’ 파일을 항상 sublime text로 열기 위한 설정입니다.
‘.py’ 파일위에서 오른쪽 버튼을 눌러 ‘정보 가져오기’를 선택합니다.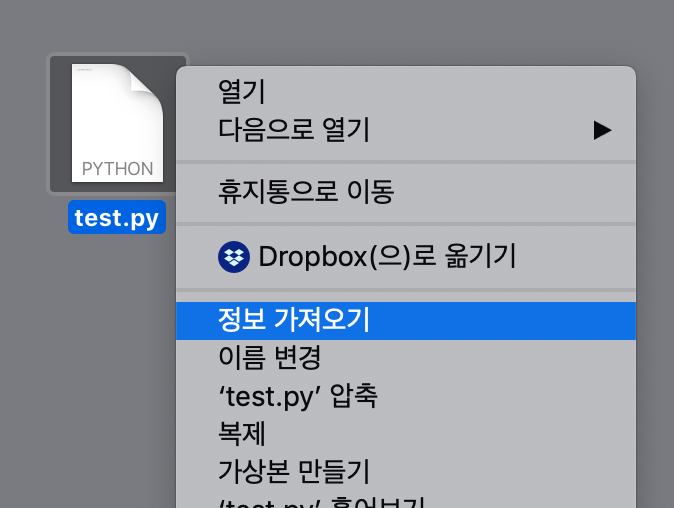
‘다음으로 열기’ 항목에서 ‘Sublime Text.app’ 선택 후 하단 ‘모두 변경’ 버튼을 선택합니다.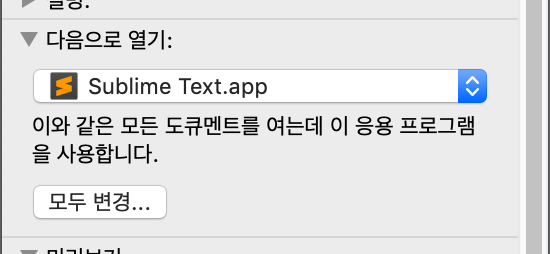
다이얼로그가 나타나면 ‘계속’ 을 선택합니다.
이제 앞으로 ‘.py’ 파일을 더블클릭하면 Sublime Text로 열립니다.
SublimeREPL 설치
input() 등 유저 인터렉티브한 실행이 안되서 추가적으로 이놈을 설치해줘야 합니다.
⌘⇧P를 눌러봅니다. Install Package를 고릅니다.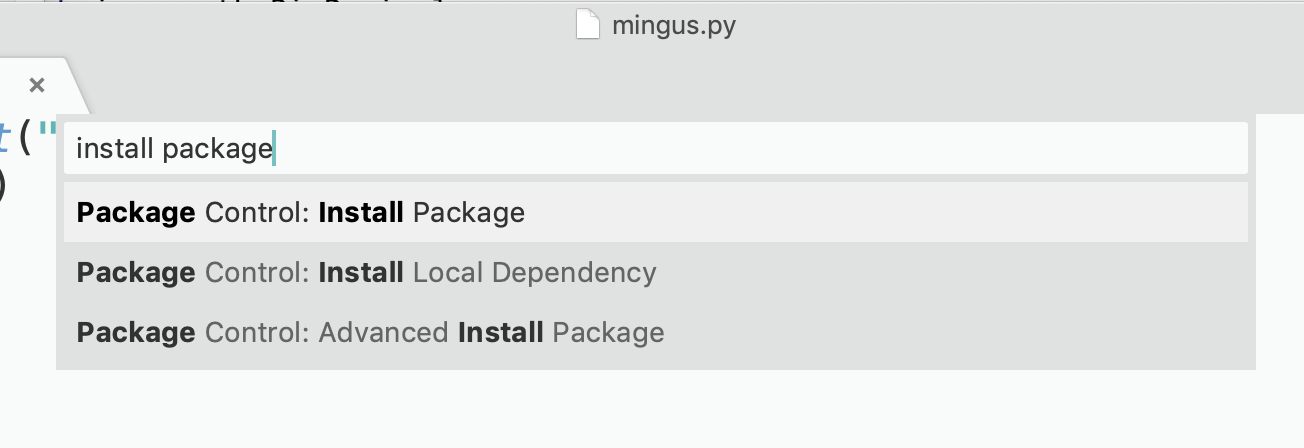
뭐가 뜨면 SublimeREPL 을 선택하여 설치합니다.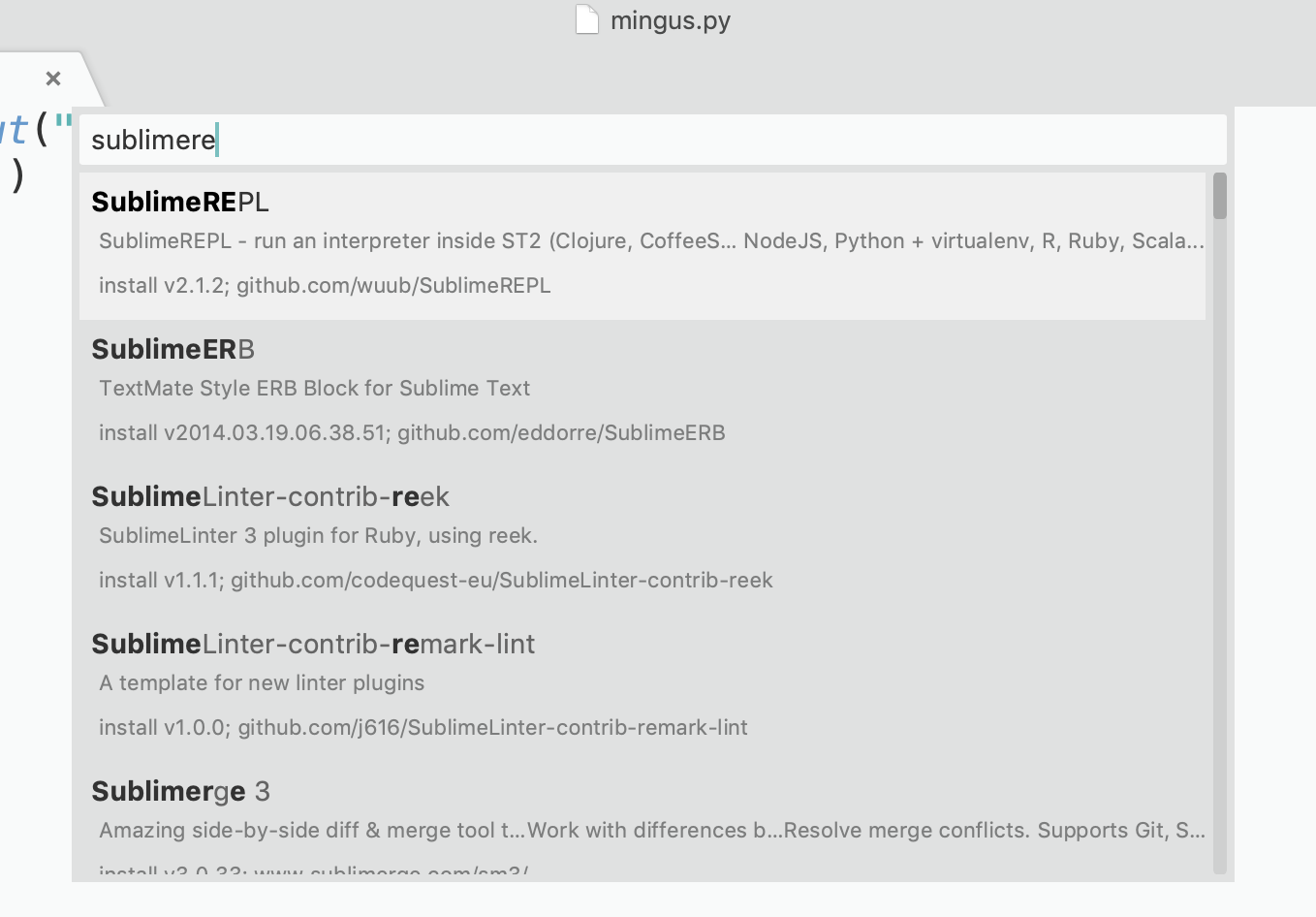
설치가 다 되면 단축키 설정을 위해 ‘Preference - Key Binding’ 으로 들어갑니다.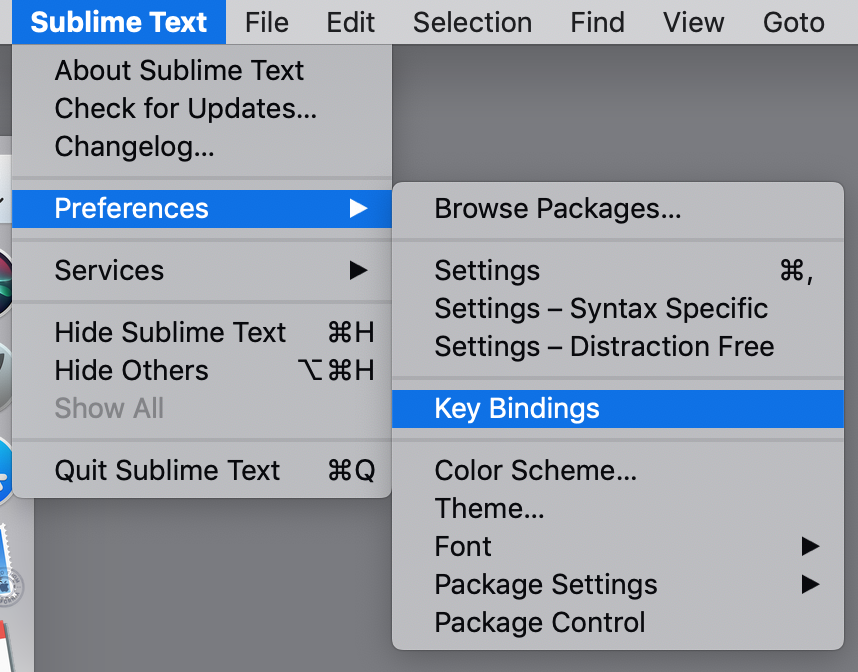
아래 코드를 [] 사이에 붙여넣고 저장합니다.1
{ "keys":["command+shift+b"], "command":"run_existing_window_command", "args":{"id": "repl_python_run", "file": "config/Python/Main.sublime-menu"} }
이제 ⌘⇧B를 누르면 REPL 창에 실행이 됩니다.
그런데 mac에 기본적으로 python 2.x가 설치되어있어서 자꾸 그놈이 실행되는군요. 바꾸도록 합시다.
아래 경로의 파일을 열어봅시다.1
/Users/유저명/Library/Application Support/Sublime Text 3/Packages/SublimeREPL/config/Python/Main.sublime-menu
아래에서 “cmd”를 키로 갖는 부분의 “python”을 모두 “python3”로 바꾸도록 합시다.1
2
3
4
5
6
7
8
9
10
11
12
13
14
15
16
17
18
19
20
21
22
23
24
25
26
27
28
29
30
31
32
33
34
35
36
37
38
39
40
41
42
43
44
45
46
47
48
49
50
51
52
53
54
55
56
57
58
59
60
61
62
63
64
65
66
67
68
69
70
71
72
73
74
75
76
77
78
79
80
81
82
83
84
85
86[
{
"id": "tools",
"children":
[{
"caption": "SublimeREPL",
"mnemonic": "R",
"id": "SublimeREPL",
"children":
[
{"caption": "Python",
"id": "Python",
"children":[
{"command": "repl_open",
"caption": "Python",
"id": "repl_python",
"mnemonic": "P",
"args": {
"type": "subprocess",
"encoding": "utf8",
"cmd": ["python3", "-i", "-u"], // 여기
"cwd": "$file_path",
"syntax": "Packages/Python/Python.tmLanguage",
"external_id": "python",
"extend_env": {"PYTHONIOENCODING": "utf-8"}
}
},
{"command": "python_virtualenv_repl",
"id": "python_virtualenv_repl",
"caption": "Python - virtualenv"},
{"command": "repl_open",
"caption": "Python - PDB current file",
"id": "repl_python_pdb",
"mnemonic": "D",
"args": {
"type": "subprocess",
"encoding": "utf8",
"cmd": ["python3", "-i", "-u", "-m", "pdb", "$file_basename"], // 여기
"cwd": "$file_path",
"syntax": "Packages/Python/Python.tmLanguage",
"external_id": "python",
"extend_env": {"PYTHONIOENCODING": "utf-8"}
}
},
{"command": "repl_open",
"caption": "Python - RUN current file",
"id": "repl_python_run",
"mnemonic": "R",
"args": {
"type": "subprocess",
"encoding": "utf8",
"cmd": ["python3", "-u", "$file_basename"], // 여기
"cwd": "$file_path",
"syntax": "Packages/Python/Python.tmLanguage",
"external_id": "python",
"extend_env": {"PYTHONIOENCODING": "utf-8"}
}
},
{"command": "repl_open",
"caption": "Python - IPython",
"id": "repl_python_ipython",
"mnemonic": "I",
"args": {
"type": "subprocess",
"encoding": "utf8",
"autocomplete_server": true,
"cmd": {
"osx": ["python3", "-u", "${packages}/SublimeREPL/config/Python/ipy_repl.py"], // 여기
"linux": ["python3", "-u", "${packages}/SublimeREPL/config/Python/ipy_repl.py"], // 여기
"windows": ["python3", "-u", "${packages}/SublimeREPL/config/Python/ipy_repl.py"] // 여기
},
"cwd": "$file_path",
"syntax": "Packages/Python/Python.tmLanguage",
"external_id": "python",
"extend_env": {
"PYTHONIOENCODING": "utf-8",
"SUBLIMEREPL_EDITOR": "$editor"
}
}
}
]}
]
}]
}
]
제대로 변경되었는지 확인하기 위해 아래코드를 돌려봅시다. 3.x의 버전으로 보인다면 성공입니다.1
2import sys
print(sys.version)
창 분할하기
SublimeREPL로 빌드를 하면 계속 새 탭에 결과가 나오기 때문에 귀찮으므로 화면을 분리하여 사용하는게 편합니다.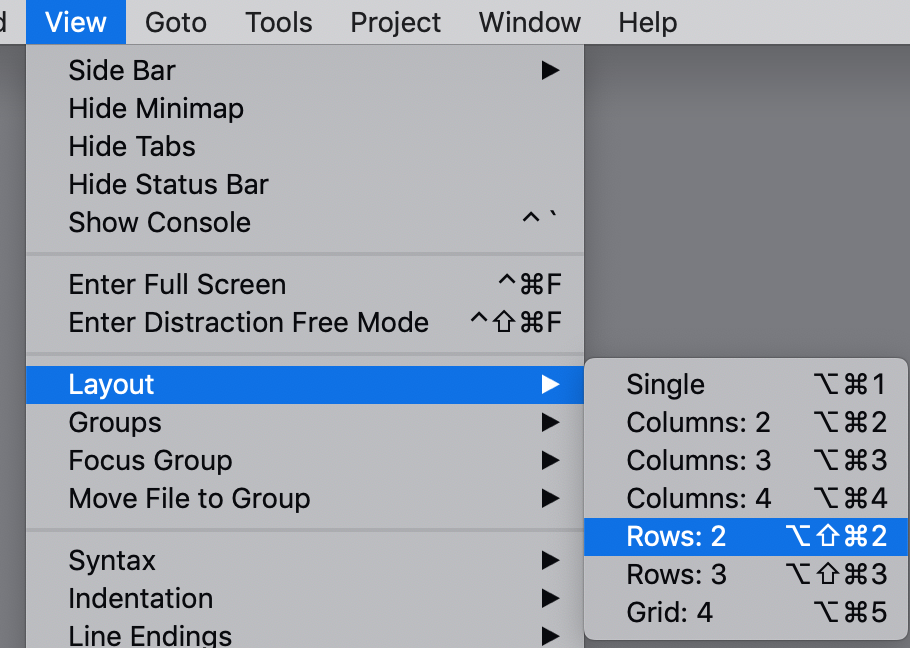
마치며
굳이 고퀄의 IDE가 없더라도 무료로 환경을 구성할 수 있습니다. 근데 매우 귀찮네요.
